- Adb For Mac
- Adb Download For Windows 10
- Adb software, free download
- Download Adb Tool On Mac Windows 10
- Download Adb Tool On Macbook
Android ADB and Fastboot on Mac:
Contents
- 1 Steps to Install Android ADB and fastboot on Mac
May 23, 2020. Jan 16, 2020. Aug 16, 2020. Sep 10, 2020. Sep 08, 2020.
ADB
ADB stands for Android Debug Bridge which lets you communicate with the device (device is connected via USB cable). It can perform a variety of operations, i.e., enabling recovery mode, installation of zip files, etc. which can’t be processed by the normal user interface. Mostly the advanced users use this tool for twisting the device or to install different firmware on their devices.
Fastboot
Fastboot is a system protocol that can be used for modifying the system images of the Android device. In some of the devices like Nexus it comes automatically turn on by default, and on other devices, you have to do manual operations to turn it on. It supports Windows, Linux, and Mac systems. Like ADB it is similar to the client-server program, includes three things at the same time which are as follows:
- Protocol for communication.
- Software which runs on Fastboot mode.
- Files which you want to execute with the device.
Both ADB and Fastboot are the part of the Android development software kit. For the installation of these tools at first you need to run your device into Debugging mode. Debugging mode is crucial because it facilitates a connection between the computer and the android device. Consider the steps which are mentioned below for the installation of the Android ADB and Fastboot on Mac.
[box type=”note” align=”aligncenter” class=”” width=””]Read: Download Android USB Drivers for Windows and Mac
Steps to Install Android ADB and fastboot on Mac
- First, download ADB installation Scripts for Mac OS X.
- Once you downloaded the Zip file then extract the file to a folder using Archive manager.
Download ADB Scripts For Mac OS
Installing ADB by Opening Terminal
- Open the Launchpad on your Mac OSand launch the Terminal. or you can open the utility folder and launch the terminal from there with the key combinations (Shift+Command+U).
- After opening the Terminal, you should switch to Finder app.
- Now, open the extracted directory and look for the file which is labeled as “ADB-Install-Mac.sh”.
- Now, simply drag and drop ADB-Install-Mac.sh file from the Finder & app to the Terminal window.
- Now the file name will appear in the Terminal window. press the “Enter and Return” key.
- It will ask for your Account Password after pressing the Enter key as shown in below image.
- Now enter your Account Password of your Mac OS and press the Enter Key.
- Done!! It will automatically start executing scripts, install the ADB and USB Fastboot binaries with drivers, “Nice Day” message will be displayed on screen once the installation is successful.
[box type=”note” align=”aligncenter” class=”” width=””]Read: How to Install ADB and Fastboot on Windows
Adb For Mac
You have successfully installed Android ADB and Fastboot on Mac. If you face any issues during the installation process, let us know in the comment section below.
You might be wondering can we install ADB and Fastools for your Android on your MAC? The answer is yes you can install it by following the steps given down. Here’s how you can setup ADB and Fastboot tool for Android on a MAC PC. Let us get going.
Setting Up ADB and Fastboot on Mac OS
Step 1. Create a folder named Android in any directory where you can access it easily.
Step 2. Download Android SDK files from the below link:
Step 3. Extract/Unzip the downloaded Android SDK’s folder in the Android folder which you created.
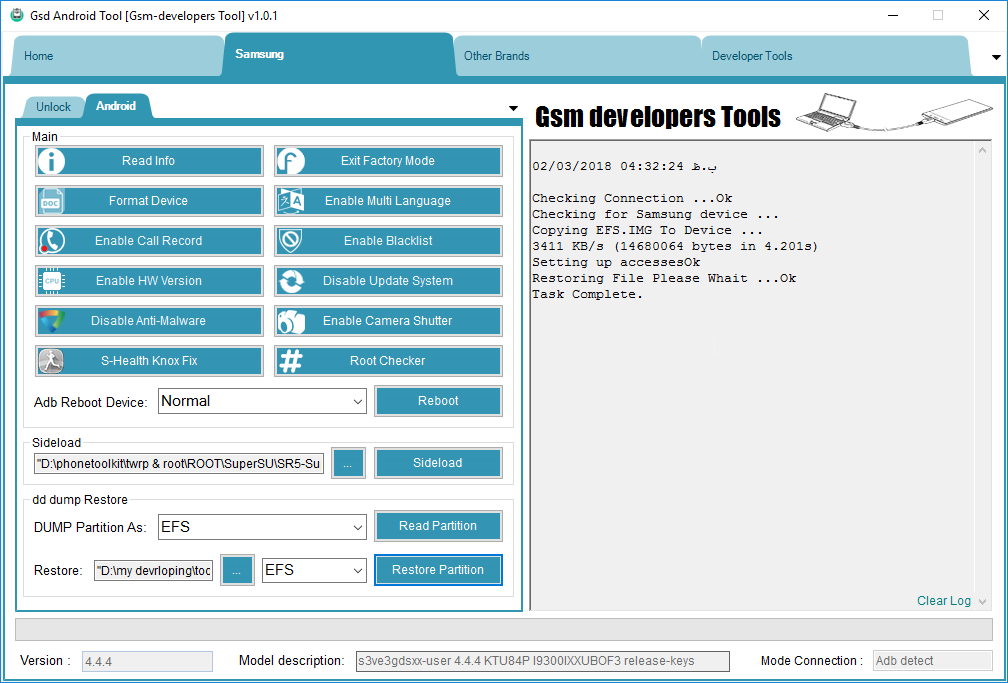
Step 4. When it’s done now go in the Android folder > Tools > Double Click/ Run the file named “android” it will and UNIX executable file.
Step 5. Once it opens then checkmark the tools folder and make sure that the “Android SDK Tools” and “Android SDK Platform-tools” are to check marked. Then click on install and let the files be downloaded.

Step 6. After it finishes with the downloading, Go to “platform-tools” folder inside your Android folder, then copy the files named “adb” and “fastboot” and paste them into the root of your Android folder.
Let’s test if it is correctly installed or not
Adb Download For Windows 10
Step 7. Enable USB Debugging by
Settings > Developer Options > Click on USB Debugging button
Step 8. Now connect your Android device to PC. Open a Terminal window by
Applications > Utilities > Terminal
Step 9. Type “cd” followed by the path where you saved your Android folder. Here we have saved Android Folder to Desktop.
Step 10. Now type the command
It will show you the serial number of your device. If not it doesn’t show up check the steps and try it once again.
Done now you can use ADB and Fasboot but it is very annoying to use every time Cd/and path in terminal follow me to get rid of it.
Step 11. Now open Terminal and type
Step 12. Add the line (cd/ path to the Android folder). we are using Desktop so, It should look like this command
Adb software, free download
Step 13. When you have added the line Press CTRL+X to exit, then Y to confirm the save then Press Enter. Now the nono window will be closed. Close the terminal also.
Step 14. Now let’s check if it is working or not type
Download Adb Tool On Mac Windows 10
it will show you the serial number of your device and done.
Download Adb Tool On Macbook
Congratulations! ADB and Fastboot Tool has been successfully installed on your Mac.