VLC Media Player is often seen on Windows Operating System. This version named VLC for Mac can run on Mac OS X and is endowed with the same functions as on Windows. It one of the best free, open source video players available for Mac devices. Key Features As already mentionned above, this VLC is especially conceived for Macs. Jan 29, 2020. Jun 02, 2016. VLC Player 64-bit: Perfect for playing many different video and audio formats. No need to install additional codecs, because all codecs have already been integrated in the VLC client. This version is designed for 64-bit systems. The download is direct from our secure high-speed servers with maximum bandwidth.
You probably have installed VLC media player on your computer, inserted a Blu-ray disc, clicked on “Media” > “Open Disc” > “Blu-ray” > “Play”, and VLC just failed to load your Blu-ray disc. That is normal. VLC does not pre-installed keys database and AACS dynamic library, so it can only play unprotected Blu-ray disc if you have not configured the necessary files for it.
That is to say, the key to play encrypted Blu-ray disc on VLC is to install two files: keys database and AACS dynamic library. It may sound complicated, it’s much easier than you imagine. I spent about a few minutes downloading and placing the files in the right place, and it began to work. Follow the simple instruction below so you can also play encrypted Blu-ray disc on VLC.
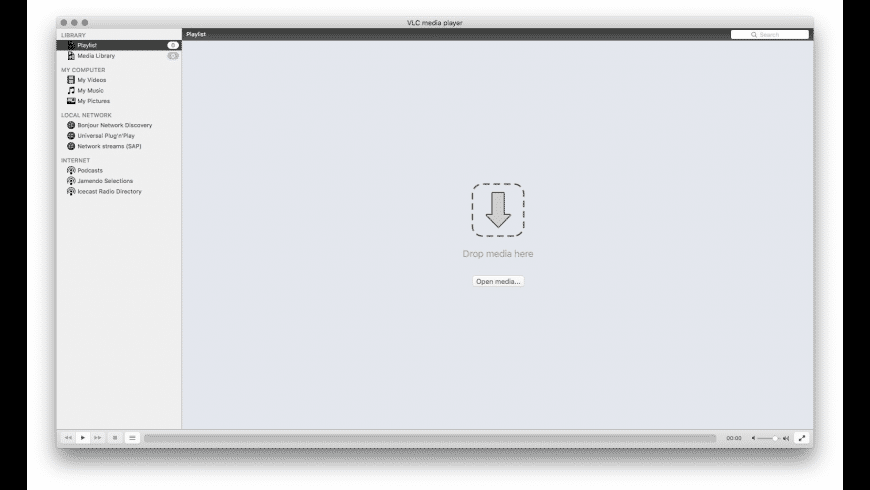
Reference: https://vlc-bluray.whoknowsmy.name/
Solution for Windows
Step 1. Download VLC Media Player
Download the latest version of VLC on https://www.videolan.org/ and install it on your Windows. The VLC media player must be over version 3.0 to play encrypted Blu-ray discs.
Note: It would be better to note down the installation path, especially if you don’t have VLC installed in the default path. For example, I have installed VLC 64 bit on my 64 bit Windows computer with the default installation path C:Program FilesVideoLANVLC. That is the “VLC directory”. In the next steps, I need to put some files correctly inside.
Step 2. Download Keys Database and AACS Dynamic Library
Go to https://vlc-bluray.whoknowsmy.name/ to download two files: keys database and AACS dynamic library. Please note that the AACS dynamic library is available in two versions, one for VLC 32 bit and one for VLC 64 bit.
For convenience, here are the direct download links.
Download keys database (VLC 64 & 32 bit): https://vlc-bluray.whoknowsmy.name/files/KEYDB.cfg
Free Vlc 64-bit Download

Download AACS dynamic library (VLC 32 bit): https://vlc-bluray.whoknowsmy.name/files/win32/libaacs.dll
Download AACS dynamic library (VLC 64 bit): https://vlc-bluray.whoknowsmy.name/files/win64/libaacs.dll
Step 3. Place the Keys Database File
Enter C:ProgramData in the File Explorer address bar, and then create new folder names “aacs” by yourself. After done, put the downloaded keys database file (KEYDB.cfg) in this folder. The file path would be C:ProgramDataaacs.
Step 4. Place the AACS Dynamic Library File
Put the AACS dynamic library file (libaacs.dll) in your VLC directory. The default path would be C:Program FilesVideoLANVLC for Windows 64 bit.
Step 5. Play Blu-ray disc on Windows with VLC
Now you can launch VLC to check if the disc is now playable.
Solution for Mac
Step 1. Install VLC Media Player for Mac
Download the latest VLC media player for Mac on https://www.videolan.org/.
Step 2. Download Keys Database and AACS Dynamic Library
Click on https://vlc-bluray.whoknowsmy.name/ and download two necessary files: keys database and AACS dynamic library.
The direct download links are placed here.
Download keys database (Mac OS X): https://vlc-bluray.whoknowsmy.name/files/KEYDB.cfg
Download AACS dynamic library (Mac OS X): https://vlc-bluray.whoknowsmy.name/files/mac/libaacs.dylib
Step 3. Place the Keys Database File
The keys database file (KEYDB.cfg) should be put in ~/Library/Preferences/aacs/. The “aacs” folder does not exist so you will need to create by yourself: click “Go to Folder”, input ~/Library/Preferences/, new an “aacs” folder, and then drop KEYDB.cfg into this folder.
Step 4. Place the AACS Dynamic Library File
Put the AACS dynamic library file (libaacs.dylib) in your VLC directory. The path is /usr/local/lib/. If it does not exist, you will also need to create it by yourself.
Step 5. Play Blu-ray disc on Mac with VLC
Connect an external Blu-ray drive with your Mac, insert the Blu-ray disc into it, and then open the Blu-ray disc in VLC to enjoy the show.
BlurayVid Editor
If encounter error “No valid processing key found in AACS config file”, that probably means VLC does not have the ability to encrypt this Blu-ray disc. You can have a look at the following alternative software. They are professional Blu-ray players, have the ability to play most of the commercial Blu-ray discs. You don’t need to configure extra files for playing Blu-ray on Windows or Mac.
BlurayVid Blu-ray Player for Windows: https://www.blurayvid.com/blu-ray-player/
BlurayVid Blu-ray Player for Mac: https://www.blurayvid.com/blu-ray-player-for-mac/
Free DownloadFree Download

Videolan Vlc 64 Bit
Whilst the various media player developers attempt to convince us to use their codec to encode our home video, this means that we often have to have more than one media player installed to play every video, audio and other media, on our computer. Factor in old videos that were encoded using codecs that have been long discontinued, then it becomes a real pain to just play back your collection of movies.
There must be a better way, a way of handling the various audio and video formats, without having to experiment with different media players. There is, it’s called VLC Media Player. This isn’t a recent application, although it’s been ages in development. This is a cross-platform versatile media player that does one thing well: attempts to play just about every format available.
Vlc Player Download Windows 7 64 Bit
By installing VLC Media Player across your various computers, you can be assured that a video that plays back on your Mac will also play on your PC. It also supports Internet-based media streaming, so you can use the player to listen to a streamed audio stream and much more.
Version 2 brought radical changes, most found on the Mac platform, with support for Blu-ray playback being overshadowed by a radical overhaul of the user interface. This major step forward has divided the VLC community since it first emerged, with some decrying the loss of version 1’s minimalist approach to video playback.
VLC 2 on the Mac platform replaced the simplistic interface of version 1.x in favour of something more akin to iTunes, while also embracing the look of OS X Lion. It opens in Playlist view, with a two-paned window containing a list of common locations for media files in the left-hand pane, and an invitation to drag and drop files into the window for playback on the right.
Media controls sit at the bottom of the window, and there’s a new audio effects option next to the full-screen button, which takes advantage of Lion’s full-screen support. Options in the left-hand window include a shortcut to the user’s iTunes library and a playlist option, as well as UPNP and various internet streams.
VLC for Mac also includes experimental Blu-ray support, plus adds support for VLC’s lua-based extensions. These support various interactive features, such as pulling movie information and subtitles from the internet, or posting to Twitter.
VLC 3 is a major update and ships with these new features:
- Activates hardware decoding by default, to get 4K and 8K playback!
- Supports 10bits and HDR
- Supports 360 video and 3D audio, up to Ambisoncics 3rd order
- Allows audio passthrough for HD audio codecs
- Can stream to Chromecast devices, even in formats not supported natively
- Can play Blu-Ray Java menus: BD-J
- VLC supports browsing of local network drives and NAS
This is a dedicated 64-bit build for Windows and Mac users.
Verdict:
This is the best cross-platform, multi-format versatile media player that will play just about any format