WEBEX TEAMS FOR BEGINNERS
Downloading and Installing WebEx Teams
To download WebEx Teams
To install WebEx Teams on Windows OS
To install WebEx Teams on Mac OS
Calling a Classroom from WebEx Teams
Sharing your Screen from WebEx Teams
Webex Teams Download For Windows 10
DOWNLOADING AND INSTALLING WEBEX TEAMS
Downloading WebEx Teams:
1. Open a web browser and navigate to http://www.clemson.edu/online/tools/webex.html
2. Click the Downloads tab.
3. Click the Download link for the WebEx Teams Application that corresponds to your operating system.
Installing WebEx Teams on Windows OS:
1. Find the WebEx Teams installer that was previously downloaded.
2. Double-click the WebExTeams.msi installer file.
3. Click Next.
4. WebEx Teams will begin installing.
5. By default the Launch WebEx Teams checkbox is selected.
6. Click Finish.
7. Click Agree.
8. Enter your Clemson Email address (username@clemson.edu)
9. Then click Next.
10. You will then receive the Clemson Authentication page.
11. Enter your Clemson Username and Password.
12. Then click Login.
13. WebEx Teams will then be displayed.
- On Android devices, you can use virtual backgrounds in Webex meetings using the Webex Meetings mobile app. You can change your background after you join. If you don't want anyone to be distracted by your surroundings before you set your virtual background, join the meeting with your video turned off.
- A new look for adding team members (Windows & Mac) Adding new team members just got a whole lot easier. Now, if you want to add new members to an existing team, you will do so in a familiar view already used elsewhere in Webex Teams.
- Download Cisco Webex Teams and enjoy it on your iPhone, iPad, and iPod touch. Cisco Webex Teams is an app for continuous teamwork. Move work forward in secure work spaces where everyone can contribute anytime with messaging, file sharing, white boarding, video meetings, calling, and more.
- Take Webex with you on any device. Download Webex Meetings or Webex Teams on your mac, PC, or mobile device. Webex for industries. Education; Healthcare.
- Aug 19, 2020 Our software library provides a free download of Webex Teams 3.0.16040 for Mac. Our antivirus analysis shows that this Mac download is safe. The latest setup file that can be downloaded is 109.1 MB in size. The actual developer of this free software for Mac is Cisco-Systems. The software is categorized as Communication Tools.
Installing WebEx Teams on Mac OS:
1. Find the WebEx Teams installer that was previously downloaded.
2. Double-click the WebExTeams.dmg installer file.
3. Drag the WebEx Teams icon into the Applications folder.
4. Wait until the install is complete.
5. Then navigate to the Applications in your Finder Window.
6. The first time you open the application, it may ask you if you are sure you want to open this application. Click Open.
7. Enter your Clemson Email address (username@clemson.edu)
8. Then click Next.
9. You will then receive the Clemson Authentication page.
10. Enter your Clemson Username and Password.
11. Then click Login.
12. WebEx Teams will then be displayed.
Aug 19, 2020.
Calling a Classroom from WebEx Teams
To call into a classroom:
1. Open WebEx Teams.
2. Click the Call button on the left side menu.
3. Enter the SIP or Video Address provided to you by your instructor for your meeting.
NOTE: You will have to click to place your cursor in the field. Then enter the address with your computer keyboard.
4. Then click Call.
5. You will then be connected to the classroom.
Cisco Teams For Mac
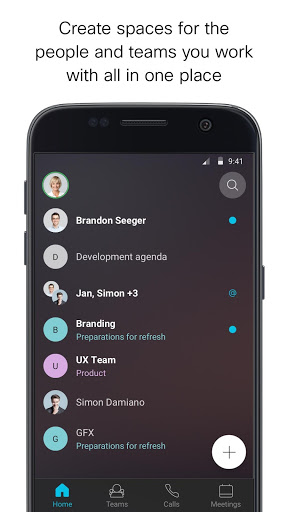
Sharing your Screen from WebEx Teams
To share your screen from WebEx Teams:
1. Open WebEx Teams.
2. Connect to your classroom.
3. Click the Screen/Application Sharing button.
4. Select the Screen or Application window you want to share with the class.
5. The window is then shared. An orange border will appear around the window or screen being shared.
6. Click the Stop button in the orange bar to stop sharing your screen and return to the classroom video.
NOTE: If the instructor is sharing content from the classroom, they will need to stop sharing content before you will be able to share a screen or application.
If you have more questions about this, email ITHELP@clemson.edu or call 864-656-3494.
- Download
If your download is not starting, click here.

Thank you for downloading Webex Teams for Mac from our software library
Download Webex Teams App
This download is absolutely FREE. Each download we provide is subject to periodical scanning, but we strongly recommend you check the package for viruses on your side before running the installation. The download is provided as is, with no modifications or changes made on our side. The download version of Webex Teams for Mac is 3.0.16285.
Webex Teams antivirus report
This download is virus-free.This file was last analysed by Free Download Manager Lib 7 days ago.
Often downloaded with
- TEAM viwerTeamViewer connects to any PC or server around the world within a few seconds....$719DOWNLOAD
- Rescue Team 2When disaster strikes, the Rescue Team sweeps in to save the day! Take control...$9.99DOWNLOAD
- Rescue Team 4Mother Nature is no match for the courageous men and women of the Rescue Team....$9.99DOWNLOAD
- Rescue Team 5Once again, people in peril are looking to the men and women of the Rescue Team...$9.99DOWNLOAD
Project Management