Homebrew is a developer’s heartthrob.
If you have never heard of it then it’s basically just a package manager that makes it super easy to install different kinds of software and tools onto your Mac. Say if you’re looking to install Git, Ruby or NodeJS or a Unix command-line utility, then simply just by entering one line of code you can install the software on the get-go.
Mar 30, 2020. Jul 15, 2020. Jan 10, 2016. Homebrew requires OS X 10.5+ and the Xcode command line tools. To download the Command Line Utilities, go to and look for your version of “Command Line Tools (macOS 10.14) for XCode 10”, one that doesn’t say “beta”. Sep 18, 2020. Mar 07, 2020.
It also helps to avoid issues that relate to using the sudo command when installing certain software.
Now whether you are a technical demigod or a newbie who just learned how to type “Hello World” for the first time, this guide is written in such a way it guides you step-by-step on how to install Homebrew on Mac.
If you have any questions or if you do not understand what a certain command does, feel free to Google it or comment down below and one of us or our amazing readers will help you. 🙂
So without further ado, let’s first discuss what you’ll be needing.
What you will need
- A Mac running at least Mac OS X 10.10 or later.
- Have Command Line Tools installed. You may refer to this Stack Overflow thread for the guide until we write up an updated guide on this in the coming weeks.
- It’s recommended to have some knowledge of using the Mac Command Line and using both bash and zsh. Regardless, we will still show you step-by-step on how to install Homebrew.
Once you have the above ‘stuff’, then you’re ready to proceed with the installation which is shown below. Before that, we like to give our thanks for the guys over at brew.sh for making this Homebrew installation possible for all of us Mac users. 🙂
Let’s jump right in.
How to Install Homebrew on Mac
- Grab your Macbook Pro, Macbook Air or Macbook or hop onto your iMac or Mac Pro and then simply open the Terminal application (as shown below).
Help! I can’t find the Terminal application on my Mac?
The Terminal application can also be located using the Finder on your Mac and then referring to the following path /Applications/Utilities/. Alternatively, you can also just type “Terminal” into Spotlight Search.
- Sweet. Next, copy-paste the following command into your Terminal:
/usr/bin/ruby -e '$(curl -fsSL https://raw.githubusercontent.com/Homebrew/install/master/install)'

- Then hit the Enterkey.
- You will find that there will be a few lines where it will provide instructions and explain what Homebrew does and what the script will install as well as where those installs will be located, etc. Simply just hit the Enter or Return key to agree. You can quit by pressing the Escape key.
- One last thing before Homebrew is fully installed on your Mac, you will be prompted to enter your administrator password in order to proceed. So when prompted, enter the password to begin the installation.
- Lastly, simply give it anywhere from 2-5 minutes depending on your Mac’s specs as well as your internet connection speeds. When it is complete you should see the message “Installation successful!”.
That’s all there is to it!
Now you can go ahead and install packages via the Homebrew. You may refer to the Commands Guide below to grasp the various commands used in Homebrew.
Helpful Commands Guide
The help command will help if you want to figure out what a certain command does or learn any other parts of Homebrew which you may have not known.
The command is entered as follows:
brew help
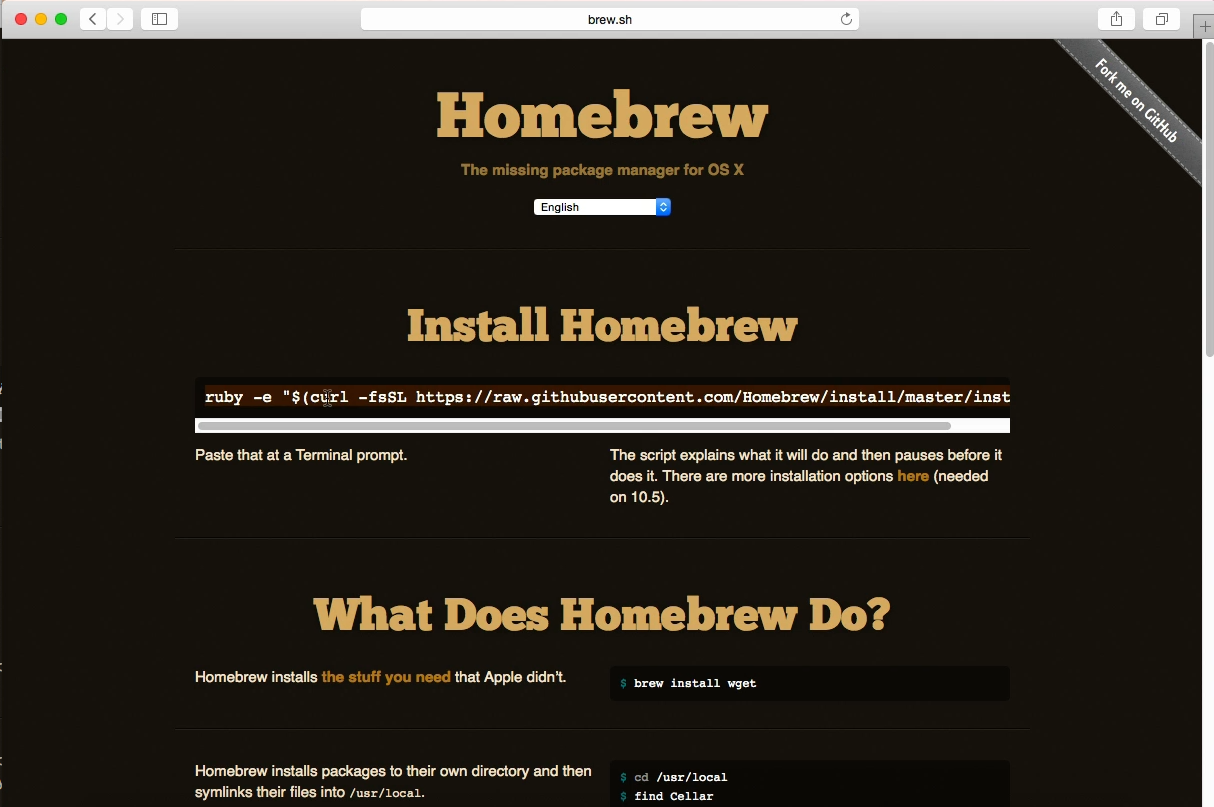
The command to install any packages such as Docker, MongoDB or just about any software or tool that you find then use the install [enter-package-name-here] command. The command is entered as follows:
brew install [enter-package-name-here]
For example, if you wish to install Docker using Homebrew onto your Mac, the command is written as follows:
brew install docker
What about keeping Homebrew updated? Good question and an important one too! There is a command for that too and yes you guessed it, update. It is important that you keep your Homebrew updated frequently as suggested by the original developers of Homebrew themselves. There are frequent updates released for it so be sure to check for it always. Simply enter the command as written below whenever you want to check if there are any updates waiting for the Homebrew to be completed:
brew update
Whilst you’re at it, you may also want to learn how to turn off Homebrew’s analytics tracking. Turning it off can benefit your machine by reducing the network traffic as well as protect your privacy. The command is entered as follows:
brew analytics off
Wait, I Change My Mind. How Do I Remove Homebrew From My Mac?
If you installed Homebrew onto your Mac but you had a change of heart then you can uninstall. Simply copy-paste the following command into your Terminal and then hit the Enter key:
ruby -e '$(curl -fsSL https://raw.githubusercontent.com/Homebrew/install/master/uninstall)'
This will download and run the uninstaller script which will proceed to uninstall Homebrew from your Mac.
We hope that this guide has helped you install Homebrew on your Mac. If you have questions, please feel free to leave a comment below and we will love to help you out. ❤
If this guide helped you, please share it. 🙂
What is FUSE for macOS?
FUSE for macOS allows you to extend macOS's native file handling capabilities via third-party file systems. It is a successor to MacFUSE, which has been used as a software building block by dozens of products, but is no longer being maintained.
Features
Mac Os X Install Homebrew
As a user, installing the FUSE for macOS software package will let you use any third-party FUSE file system. Legacy MacFUSE file systems are supported through the optional MacFUSE compatibility layer.
Mac Os Homebrew Installer
As a developer, you can use the FUSE SDK to write numerous types of new file systems as regular user space programs. The content of these file systems can come from anywhere: from the local disk, from across the network, from memory, or any other combination of sources. Writing a file system using FUSE is orders of magnitude easier and quicker than the traditional approach of writing in-kernel file systems. Since FUSE file systems are regular applications (as opposed to kernel extensions), you have just as much flexibility and choice in programming tools, debuggers, and libraries as you have if you were developing standard macOS applications.
How It Works
Download Homebrew For Mac
In more technical terms, FUSE implements a mechanism that makes it possible to implement a fully functional file system in a user-space program on macOS. It provides multiple APIs, one of which is a superset of the FUSE API (file system in user space) that originated on Linux. Therefore, many existing FUSE file systems become readily usable on macOS.
The FUSE for macOS software consists of a kernel extension and various user space libraries and tools. It comes with C-based and Objective-C-based SDKs. If you prefer another language (say, Python or Java), you should be able to create file systems in those languages after you install the relevant language bindings yourself.
The filesystems repository contains source code for several exciting and useful file systems for you to browse, compile, and build upon, such as sshfs, procfs, AccessibilityFS, GrabFS, LoopbackFS, SpotlightFS, and YouTubeFS.